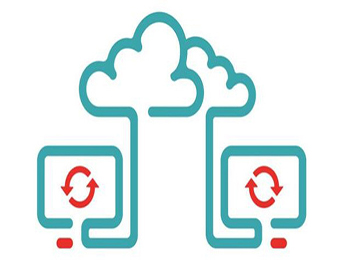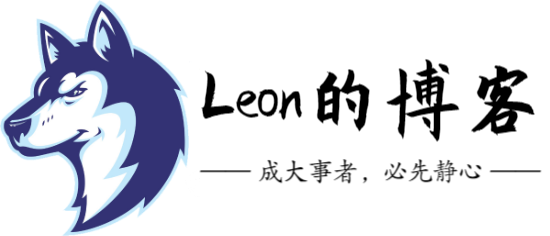1.1 磁盘无损扩容
说明:本次在CentOS中扩容的/分区是这块磁盘上的最后一个分区,也就是磁盘扩展后增加的空间是加在附加在磁盘的最后的,所以可以通过growpart工具修改硬盘的分区表,将这部分空间直接append到最后一个分区(也就是我这里原本/分区的后面了)所以如果你要扩容的分区在你的系统上,并非是磁盘上的最后一个分区的话,可能无法直接无损扩充分区。
1.1.1 虚拟机磁盘扩(缩)容
注意:执行此操作前需先关机删除快照(参看《KVM日常使用》操作)后再执行后续操作!
1.1.1.1 关闭虚拟机
[root@test ~]# shutdown -h now
1.1.1.2 宿主机中对虚拟机磁盘扩(缩)容
提示:qcow2格式可直接扩容,但不支持直接缩容,需转化为raw格式(参看《KVM日常使用》)后方可进行缩容操作。
[root@KVM ~]# qemu-img resize /kvm/CentOS7.4-Test.qcow2 +100G
1.1.1.3 启动虚拟机并查看磁盘容量
[root@KVM ~]# virsh start CentOS7.4-Test-192.168.10.101 [root@test ~]# lsblk NAME MAJ:MIN RM SIZE RO TYPE MOUNTPOINT sr0 11:0 1 1024M 0 rom vda 253:0 0 200G 0 disk ├─vda1 253:1 0 1G 0 part /boot ├─vda2 253:2 0 8G 0 part [SWAP] └─vda3 253:3 0 91G 0 part / [root@test ~]# fdisk -l Disk /dev/vda: 214.7 GB, 214748364800 bytes, 419430400 sectors
1.1.2 系统无损识别扩容容量
1.1.2.1 虚拟机安装growpart工具
[root@test ~]# yum install -y cloud-utils-growpart
1.1.2.2 对扩容分区进行容量扩展
[root@test ~]# growpart /dev/vda 3
1.1.2.3 重启虚拟机并查看分区结果
[root@test ~]# reboot # 使用lsblk命令可以查看已经进行分区扩展,但是使用df –h命令查看分区空间无变化 [root@test ~]# lsblk NAME MAJ:MIN RM SIZE RO TYPE MOUNTPOINT sr0 11:0 1 1024M 0 rom vda 253:0 0 200G 0 disk ├─vda1 253:1 0 1G 0 part /boot ├─vda2 253:2 0 8G 0 part [SWAP] └─vda3 253:3 0 191G 0 part / [root@test ~]# df -h Filesystem Size Used Avail Use% Mounted on /dev/vda3 91G 2.8G 89G 4% / devtmpfs 487M 0 487M 0% /dev tmpfs 497M 28K 497M 1% /dev/shm tmpfs 497M 6.7M 490M 2% /run tmpfs 497M 0 497M 0% /sys/fs/cgroup /dev/vda1 1014M 119M 896M 12% /boot tmpfs 100M 0 100M 0% /run/user/0 tmpfs 100M 0 100M 0% /run/user/994
1.1.2.4 识别扩展后分区
# xfs分区命令(centos7) [root@test ~]# xfs_growfs /dev/vda3 # ext4及以下分区命令(centos6) [root@test ~]# resize2fs /dev/vda3
1.1.3 查看最终分区后效果
[root@test ~]# df -h Filesystem Size Used Avail Use% Mounted on /dev/vda3 191G 2.8G 189G 2% / devtmpfs 487M 0 487M 0% /dev tmpfs 497M 252K 496M 1% /dev/shm tmpfs 497M 6.7M 490M 2% /run tmpfs 497M 0 497M 0% /sys/fs/cgroup /dev/vda1 1014M 119M 896M 12% /boot tmpfs 100M 0 100M 0% /run/user/0 tmpfs 100M 0 100M 0% /run/user/994 [root@test ~]# lsblk NAME MAJ:MIN RM SIZE RO TYPE MOUNTPOINT sr0 11:0 1 1024M 0 rom vda 253:0 0 200G 0 disk ├─vda1 253:1 0 1G 0 part /boot ├─vda2 253:2 0 8G 0 part [SWAP] └─vda3 253:3 0 191G 0 part / [root@test ~]# fdisk -l Disk /dev/vda: 214.7 GB, 214748364800 bytes, 419430400 sectors Units = sectors of 1 * 512 = 512 bytes Sector size (logical/physical): 512 bytes / 512 bytes I/O size (minimum/optimal): 512 bytes / 512 bytes Disk label type: dos Disk identifier: 0x000bdce2 Device Boot Start End Blocks Id System /dev/vda1 * 2048 2099199 1048576 83 Linux /dev/vda2 2099200 18876415 8388608 82 Linux swap / Solaris /dev/vda3 18876416 419430366 200276975+ 83 Linux
参考资料
https://www.moonfly.net/archives/49.html
https://blog.csdn.net/qq_22083251/article/details/80417097
温馨提示:本文最后更新于
转载请注明本文链接:https://blog.leonshadow.cn/763482/1796.html
2022-12-20 20:57:42,已超过493天没有更新。某些文章具有时效性,若文章内容或图片资源有错误或已失效,请联系站长。谢谢!转载请注明本文链接:https://blog.leonshadow.cn/763482/1796.html
© 版权声明
THE END