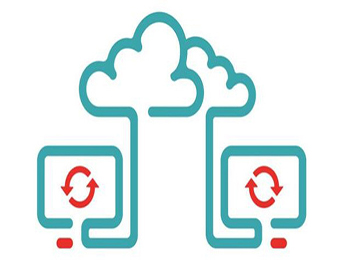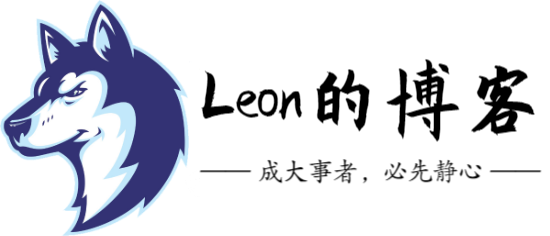第1章 Windows安装使用git
windows的git,本质是windows上的linux系统。TortoiseGit-2.2.0.0-64bit是给git加外壳,svn客户端的git版本。
1.1 Windows安装git
1.1.1 下载git
官方下载地址:https://git-scm.com/download/win
![]()
1.1.2 安装git
![图片[2]|Git图形界面使用介绍(二)|leon的博客](https://blog.leonshadow.cn/wp-content/uploads/2017/11/2017-11-09_011-300x230.png)
![图片[3]|Git图形界面使用介绍(二)|leon的博客](https://blog.leonshadow.cn/wp-content/uploads/2017/11/2017-11-09_012-300x229.png)
![图片[4]|Git图形界面使用介绍(二)|leon的博客](https://blog.leonshadow.cn/wp-content/uploads/2017/11/2017-11-09_013-300x229.png)
![图片[5]|Git图形界面使用介绍(二)|leon的博客](https://blog.leonshadow.cn/wp-content/uploads/2017/11/2017-11-09_014-300x230.png)
![图片[6]|Git图形界面使用介绍(二)|leon的博客](https://blog.leonshadow.cn/wp-content/uploads/2017/11/2017-11-09_015-300x230.png)
![图片[7]|Git图形界面使用介绍(二)|leon的博客](https://blog.leonshadow.cn/wp-content/uploads/2017/11/2017-11-09_016-300x229.png)
![图片[8]|Git图形界面使用介绍(二)|leon的博客](https://blog.leonshadow.cn/wp-content/uploads/2017/11/2017-11-09_017-300x229.png)
![图片[9]|Git图形界面使用介绍(二)|leon的博客](https://blog.leonshadow.cn/wp-content/uploads/2017/11/2017-11-09_018-300x229.png)
![图片[10]|Git图形界面使用介绍(二)|leon的博客](https://blog.leonshadow.cn/wp-content/uploads/2017/11/2017-11-09_019-300x229.png)
![图片[11]|Git图形界面使用介绍(二)|leon的博客](https://blog.leonshadow.cn/wp-content/uploads/2017/11/2017-11-09_023-300x230.png)
提示:安装完成后可在桌面、开始菜单、鼠标右键菜单中找到新安装的git软件。
1.2 Windows使用git
1.2.1 bash命令行使用
双击打开【Git Bash】即可,使用方法与Linux命令行相同。
1.2.2 图形界面配置源
1.2.2.1 打开【Git GUI】,选择【Create New Repository】:
![图片[12]|Git图形界面使用介绍(二)|leon的博客](https://blog.leonshadow.cn/wp-content/uploads/2017/11/2017-11-09_024.png)
- Create New Repository:创建新的源
- Clone Existing Repository:克隆已经存在的源
- Open Existing Repository:打开已经存在的源
1.2.2.2 点击【Browse】选择要成为git监控的目录,点击【Create】完成创建:
![图片[13]|Git图形界面使用介绍(二)|leon的博客](https://blog.leonshadow.cn/wp-content/uploads/2017/11/2017-11-09_026.png)
1.2.2.3 点击【Edit】选择【Options…】初始化用户名和邮箱:
![图片[14]|Git图形界面使用介绍(二)|leon的博客](https://blog.leonshadow.cn/wp-content/uploads/2017/11/2017-11-09_027.png)
1.2.2.4 根据项目要求配置针对全局或仅当前项目的用户信息,最后点击【Save】保存设置:
![图片[15]|Git图形界面使用介绍(二)|leon的博客](https://blog.leonshadow.cn/wp-content/uploads/2017/11/2017-11-09_028.png)
1.2.3 图形界面提交新文件
1.2.3.1 在git_data目录下创建测试文件:
![图片[16]|Git图形界面使用介绍(二)|leon的博客](https://blog.leonshadow.cn/wp-content/uploads/2017/11/2017-11-09_029.png)
1.2.3.2 点击【Rescan】扫描git_data目录下的文件信息:
![图片[17]|Git图形界面使用介绍(二)|leon的博客](https://blog.leonshadow.cn/wp-content/uploads/2017/11/2017-11-09_030.png)
1.2.3.3 点击要加入暂存区的文件,点击【Stage Changed】(相当于命令行的add命令):
![图片[18]|Git图形界面使用介绍(二)|leon的博客](https://blog.leonshadow.cn/wp-content/uploads/2017/11/2017-11-09_032.png)
1.2.3.4 点击要提交的文件,点击【Sign Off】做好标记:
![图片[19]|Git图形界面使用介绍(二)|leon的博客](https://blog.leonshadow.cn/wp-content/uploads/2017/11/2017-11-09_033.png)
1.2.3.5 点击【Commit】提交文件(相当于命令行的commit命令):
![图片[20]|Git图形界面使用介绍(二)|leon的博客](https://blog.leonshadow.cn/wp-content/uploads/2017/11/2017-11-09_034.png)
1.2.4 图形界面修改文件后重新提交
1.2.4.1 修改文件
![图片[21]|Git图形界面使用介绍(二)|leon的博客](https://blog.leonshadow.cn/wp-content/uploads/2017/11/2017-11-09_035.png)
1.2.4.2 点击【Rescan】后会显示更新文件的内容:
![图片[22]|Git图形界面使用介绍(二)|leon的博客](https://blog.leonshadow.cn/wp-content/uploads/2017/11/2017-11-09_036.png)
1.2.4.3 后面的过程与上面相同,完成后点击【Amend Last Commit】显示最后一次提交的内容:
![图片[23]|Git图形界面使用介绍(二)|leon的博客](https://blog.leonshadow.cn/wp-content/uploads/2017/11/2017-11-09_037.png)
1.2.5 图形界面回滚文件
1.2.5.1 创建多版本的文件
文件内容分别为“test1”“test2”“test3”“test4”
1.2.5.2 点击【Repository】,选择【Visualize All Branch History】查看历史版本记录:
![图片[24]|Git图形界面使用介绍(二)|leon的博客](https://blog.leonshadow.cn/wp-content/uploads/2017/11/2017-11-09_038.png)
- Visualize master’s History :仅查看master分支的历史版本记录
- Visualize All Branch History:查看所有分支的历史版本记录
1.2.5.3 选择要回滚到的版本,右键选择【Reset master branch to here】,在弹出的对话框中选择【Hard】选项后点击【OK】:
![图片[25]|Git图形界面使用介绍(二)|leon的博客](https://blog.leonshadow.cn/wp-content/uploads/2017/11/2017-11-09_039.png)
1.2.5.4 查看回滚后的结果
![图片[26]|Git图形界面使用介绍(二)|leon的博客](https://blog.leonshadow.cn/wp-content/uploads/2017/11/2017-11-09_041.png)
温馨提示:本文最后更新于
转载请注明本文链接:https://blog.leonshadow.cn/763482/397.html
2022-12-20 20:57:53,已超过492天没有更新。某些文章具有时效性,若文章内容或图片资源有错误或已失效,请联系站长。谢谢!转载请注明本文链接:https://blog.leonshadow.cn/763482/397.html
© 版权声明
THE END