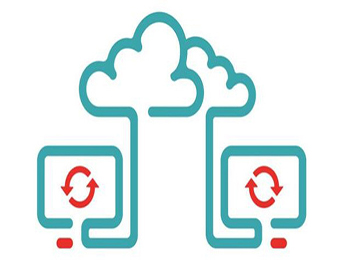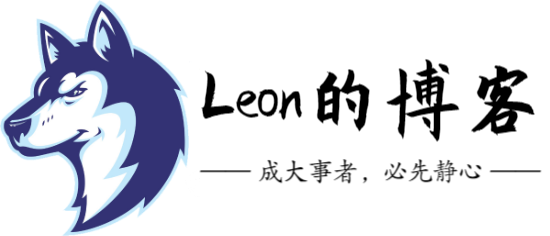第1章 LXC简介
1.1 LXC 基本概念
LinuX Contains 是linux 容器,是操作系统级别的虚拟化技术,它可以提供轻量级的虚拟化、以便隔离进程和资源。
1.1.1 容器的隔离
容器有效地将操作系统管理的资源划分到独立的组中,并把各个独立的组进行隔离,可以让各自的组占用独立的资源,完成自己独立的任务。因为容器最终执行的命令也是调用统一的os api 来实现,是基于整个os 来实现的,(所以不需要单独操作系统的编译系统、执行解释器);一切工作都是基于os 的基础上来完成的。
通过提供一种创建和进入容器的方式,让程序像跑在独立机器那样在容器中运行,并且相互之间不影响,而且还可以共享底层的资源 。
1.1.2 容器的共享
容器提供环境隔离的前提下,还提供了资源共享的机制,所以容器比真正kvm 虚拟机的资源要节省许多。
1.1.3 LXC 的应用
在一台服务器上通过LXC 可以提供多个相互隔离的server contains 同时运行;LXC 通过chroot 提供独立的进程或者网络环境,用namespace 来实现多个容器环境的隔离,用cgroups 实现对每个容器资源的分配和限制。
1.2 LXC 的三个核心的技术
linux contains 的技术是linux 内核的代码,并非Docker 开发出来的,Docker或者其他的虚拟化容器都是基于LXC 的技术,在基础的lxc上包了一层代码,让LXC 更简单、更友好,更加好推广。
下面是LXC 的三个核心技术:
- chroot: 创建一个虚拟的根目录文件系统(实质还是调用底层的文件系统),不过是建立一个虚拟的,可以跟其他容器的虚拟文件系统相互隔离,但共享底层的文件系统。
- namespace : 命名空间可以提供一个进程相互隔离的独立网络空间,不同的容器间进程pid可以相同,进程并不冲突影响,但可以共享底层的计算和存储(cpu + mem)。
- cgroups: 实现了对容器的资源分配和限制,比如给容器1分配10core 30G 内存,那这个容器最多用这么大的资源;如果内存超过30G,会启动swap,效率降低,也可能会被调度系统给kill掉。
1.3 KVM和Docker的对比
- 虚拟化技术对比:
- KVM:全虚拟化,需要模拟各种硬件
- docker:严格来说不算是虚拟化技术,只是进程隔离和资源限制
- 实例启动进程对比:
- 在kvm虚拟机中执行top命令,看宿主机进程树,根本看不到top的进程
- 在docker容器中,同样执行top命令,在宿主机进程数中直接可以看到top进程
- 占用内容资源对比:
- KVM虚拟机一般会独占一段内存,即使闲置,其他虚拟机也无法使用。
- 容器可以只有一个内存上限,没有下限。如果它只使用1MB内存,那么它只占用宿主机1MB内存,宿主机可以将富余内存作为他用。
- 实例的内核对比:
- kvm的虚拟机内核无需与宿主机一致
- docker:实例内核和宿主机内核一致
- 操作系统支持度对比:
- kvm:支持多种操作系统,除了linux,还支持windows,uninx、solaris等
- docker:只支持linux
- 启动一个实例需要的时间对比:
lxc容器技术将操作系统抽象到了一个新的高度。直接从init启动,省去了硬件自检、grub引导、加载内核、加载驱动等传统启动项目,因此启动飞速。
- docker:秒级
- kvm:分钟级别
- 镜像模板占用空间对比:
- kvm:占用空间大
- docker:占用空间小
- 磁盘读写性能对比:
kvm
![图片[1]|容器技术(一)—LXC安装及使用|leon的博客](https://blog.leonshadow.cn/wp-content/uploads/2017/12/2.png)
docker
![图片[2]|容器技术(一)—LXC安装及使用|leon的博客](https://blog.leonshadow.cn/wp-content/uploads/2017/12/3.png)
- 网络性能测试对比:
kvm
![图片[3]|容器技术(一)—LXC安装及使用|leon的博客](https://blog.leonshadow.cn/wp-content/uploads/2017/12/4.png)
docker
![图片[4]|容器技术(一)—LXC安装及使用|leon的博客](https://blog.leonshadow.cn/wp-content/uploads/2017/12/5.png)
综合来说:docker比kvm更省资源,可以提供非常接近宿主机的性能,而kvm资源隔离比docker更高,kvm支持的操作系统类型更多。
参考资料:http://www.qstack.com.cn/archives/148.html
第2章 安装配置LXC
2.1 系统准备
2.1.1 系统环境准备
[root@docker ~]# cat /etc/redhat-release CentOS Linux release 7.2.1511 (Core) [root@docker ~]# uname -r 3.10.0-327.el7.x86_64 [root@docker ~]# hostname -I 172.16.1.20 10.0.0.20
2.1.2 配置宿主机桥接网卡
[root@docker ~]# cp /etc/sysconfig/network-scripts/ifcfg-{eth0,br0}
[root@docker ~]# cat > /etc/sysconfig/network-scripts/ifcfg-eth0 < EOF
TYPE=Ethernet
BOOTPROTO=none
NAME=eth0
DEVICE=eth0
ONBOOT=yes
BRIDGE=br0
EOF
[root@docker ~]# cat > /etc/sysconfig/network-scripts/ifcfg-br0 < EOF
TYPE=Bridge
BOOTPROTO=none
NAME=br0
DEVICE=br0
ONBOOT=yes
DNS1=223.5.5.5
IPADDR=10.0.0.20
PREFIX=24
GATEWAY=10.0.0.254
EOF
2.2 安装LXC
2.2.1 安装epel源
[root@docker ~]# curl -o /etc/yum.repos.d/epel.repo http://mirrors.aliyun.com/repo/epel-7.repo
2.2.2 安装依赖程序
[root@docker ~]# yum install -y libcgroup* bridge-utiles wget
2.2.3 安装lxc
[root@docker ~]# yum install -y lxc* [root@docker ~]# rpm -qa | grep lxc lxc-devel-1.0.11-1.el7.x86_64 python34-lxc-1.0.11-1.el7.x86_64 lua-lxc-1.0.11-1.el7.x86_64 lxc-1.0.11-1.el7.x86_64 lxc-templates-1.0.11-1.el7.x86_64 lxc-doc-1.0.11-1.el7.noarch lxc-libs-1.0.11-1.el7.x86_64 lxc-extra-1.0.11-1.el7.x86_64
2.3 配置LXC使用桥接网卡
[root@docker ~]# vim /etc/lxc/default.conf lxc.network.type = veth lxc.network.link = br0 lxc.network.flags = up
2.4 启动LXC
[root@docker ~]# systemctl enable cgconfig.service [root@docker ~]# systemctl start cgconfig.service
第3章 使用LXC
3.1 获取镜像
3.1.1 交互式获取镜像
[root@docker ~]# lxc-create -t download -n my-container -- --server mirrors.tuna.tsinghua.edu.cn/lxc-images Distribution: centos Release: 7 Architecture: amd64
提示:LXC对CentOS7镜像的支持不好,bug较多,不建议使用。
3.1.2 非交互式获取镜像
[root@docker ~]# lxc-create -t download -n centos6_amd64 -- --server mirrors.tuna.tsinghua.edu.cn/lxc-images -d centos -r 6 -a amd64
3.1.3 查看获取的镜像(仅缓存)
[root@docker ~]# tree /var/cache/lxc/download/centos
/var/cache/lxc/download/centos
├── 6
│ └── amd64
│ └── default
│ ├── build_id
│ ├── config
│ ├── config-user
│ ├── create-message
│ ├── excludes-user
│ ├── expiry
│ ├── rootfs.tar.xz
│ └── templates
└── 7
└── amd64
└── default
├── build_id
├── config
├── config-user
├── create-message
├── excludes-user
├── expiry
├── rootfs.tar.xz
└── templates
6 directories, 16 files
3.2 使用已有镜像创建容器
3.2.1 创建容器
[root@docker ~]# lxc-create -t download -n centos7_amd64 -- --server mirrors.tuna.tsinghua.edu.cn/lxc-images -d centos -r 7 -a amd64 Using image from local cache Unpacking the rootfs ...省略部分输出内容...
3.2.2 查看容器目录
[root@docker ~]# tree -dL 1 /var/lib/lxc/ # 系统真正的位置 /var/lib/lxc/ ├── centos6_amd64 ├── my-container └── centos7_amd64 3 directories
3.3 容器的简单操作
3.3.1 查看容器列表
[root@docker ~]# lxc-ls centos6_amd64 centos7_amd64 my-container
3.3.2 删除lxc容器
[root@docker ~]# lxc-destroy -n my-container [root@docker ~]# lxc-ls centos6_amd64 centos7_amd64
3.3.3 启动一个容器
[root@docker ~]# lxc-start -n centos6_amd64 [root@centos6_amd64 ~]#
3.3.4 停止一个容器
[root@docker ~]# lxc-stop -n centos6_amd64
3.3.5 进入一个正在运行的容器
3.3.5.1 lxc-console
[root@docker ~]# lxc-console -n web01
Connected to tty 1
Type <Ctrl+a q> to exit the console, <Ctrl+a Ctrl+a> to enter Ctrl+a itself
Login incorrect
web01 login: root
Password:
Last login: Thu Dec 7 02:57:13 on lxc/console
[root@web01 ~]#
3.3.5.2 lxc-attach(相当于只登陆bash,命令基本都不可以使用)
[root@docker ~]# lxc-attach -n web01
3.4 配置SSH登陆容器
3.4.1 配置root密码
[root@docker ~]# chroot /var/lib/lxc/centos6_amd64/rootfs passwd Changing password for user root. New password: 123456 Retype new password: 123456 passwd: all authentication tokens updated successfully.
3.4.2 启动容器
[root@docker ~]# lxc-start -n centos6_amd64
3.4.3 编辑网卡文件
[root@centos6_amd64 ~]# vi /etc/sysconfig/network-scripts/ifcfg-eth0 DEVICE=eth0 BOOTPROTO=static ONBOOT=yes NETMASK=255.255.255.0 IPADDR=10.0.0.21 GATEWAY=10.0.0.254 HOSTNAME=centos6-amd64 NM_CONTROLLED=no TYPE=Ethernet MTU= DHCP_HOSTNAME=`hostname`
3.4.4 配置DNS
[root@centos6_amd64 ~]# vi /etc/resolv.conf nameserver 223.5.5.5
3.4.5 重启容器网络
[root@centos6_amd64 ~]# service network restart
3.4.6 配置并使用本地yum源
[root@centos6_amd64 ~]# curl -o /etc/yum.repos.d/CentOS-Base.repo http://mirrors.aliyun.com/repo/Centos-6.repo [root@centos6_amd64 ~]# curl -o /etc/yum.repos.d/epel.repo http://mirrors.aliyun.com/repo/epel-6.repo [root@centos6_amd64 ~]# echo "10.0.0.1 mirrors.aliyun.com" >> /etc/hosts
3.4.7 安装openssh-server
[root@centos6_amd64 ~]# yum install -y openssh-server
3.4.8 启动SSHD服务
[root@centos6_amd64 ~]# chkconfig sshd on [root@centos6_amd64 ~]# service sshd start
3.4.9 登陆测试
[c:\~]$ ssh 10.0.0.21 22 Connecting to 10.0.0.21:22... Connection established. To escape to local shell, press 'Ctrl+Alt+]'. Last login: Wed Dec 6 22:16:13 2017 from mirrors.aliyun.com [root@centos6_amd64 ~]#
3.5 克隆一个容器
3.5.1 关闭容器
[root@docker ~]# lxc-stop -n centos6_amd64
3.5.2 克隆容器
[root@docker ~]# lxc-clone centos6_amd64 web01 Created container web01 as copy of centos6_amd64
3.5.3 在宿主机修改网卡配置文件
[root@docker ~]# vim /var/lib/lxc/web01/rootfs/etc/sysconfig/network-scripts/ifcfg-eth0 IPADDR=10.0.0.22 # 主要修改IP地址,否则会地址冲突
3.5.4 开启克隆后的容器
[root@docker ~]# lxc-start -n web01
3.5.5 使用容器运行服务
[root@web01 ~]# yum install -y httpd [root@web01 ~]# service httpd start
3.5.6 检查运行结果
[root@web01 ~]# pstree
init-+-crond
|-httpd---8*[httpd]
|-login---bash---pstree
|-4*[mingetty]
|-rsyslogd---3*[{rsyslogd}]
|-2*[sendmail]
`-sshd
3.5.7 在宿主机查看容器进程
[root@docker ~]# yum install -y psmisc # 包含pstree命令
[root@docker ~]# pstree
systemd─┬─NetworkManager───2*[{NetworkManager}]
├─agetty
├─crond
├─dbus-daemon
├─dockerd─┬─docker-containe───10*[{docker-containe}]
│ └─11*[{dockerd}]
├─irqbalance
├─lvmetad
├─polkitd───5*[{polkitd}]
├─rsyslogd───2*[{rsyslogd}]
├─sshd─┬─sshd───bash───pstree
│ ├─sshd───bash
│ └─sshd───bash───lxc-start───init─┬─crond
│ ├─httpd───8*[httpd]
│ ├─login───bash───top
│ ├─4*[mingetty]
│ ├─rsyslogd───3*[{rsyslogd}]
│ ├─2*[sendmail]
│ └─sshd
├─systemd-journal
├─systemd-logind
├─systemd-udevd
├─tuned───4*[{tuned}]
└─wpa_supplicant
2022-12-20 20:57:51,已超过493天没有更新。某些文章具有时效性,若文章内容或图片资源有错误或已失效,请联系站长。谢谢!转载请注明本文链接:https://blog.leonshadow.cn/763482/774.html


![图片[5]|容器技术(一)—LXC安装及使用|leon的博客](https://blog.leonshadow.cn/wp-content/uploads/2017/12/6.png)