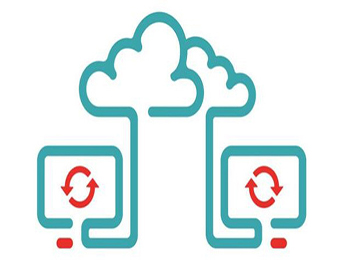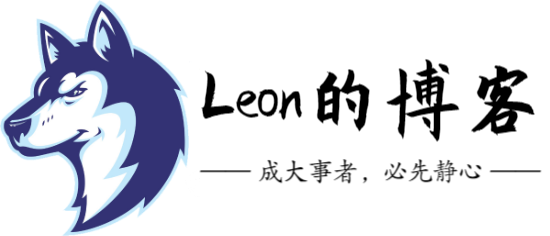第1章 CentOS7系统安装
1、开始安装,选择【Install CentOS 7】
![图片[1]|CentOS7安装|leon的博客](https://blog.leonshadow.cn/wp-content/uploads/2017/11/02.png)
- 将网卡名称修改为eth0形式:选中【Install CentOS 7】后按TAB键显示命令行模式,输入” net.ifnames=0 biosdevname=0″,直接回车即可开始安装
![图片[2]|CentOS7安装|leon的博客](https://blog.leonshadow.cn/wp-content/uploads/2017/11/03.png)
- 安装程序启动过程:
![图片[3]|CentOS7安装|leon的博客](https://blog.leonshadow.cn/wp-content/uploads/2017/11/04..png)
2、选择安装时的语言【English】和键盘【English(United States)】,点击【Continue】
![图片[4]|CentOS7安装|leon的博客](https://blog.leonshadow.cn/wp-content/uploads/2017/11/05.png)
3、选择【Date&TIME】设置时间和时区
![图片[5]|CentOS7安装|leon的博客](https://blog.leonshadow.cn/wp-content/uploads/2017/11/06.png)
4、选择【Asia】和【Shanghai】并调整时间为当前时间,点击【Done】
![图片[6]|CentOS7安装|leon的博客](https://blog.leonshadow.cn/wp-content/uploads/2017/11/07.png)
5、选择【SOFTWARE SELECTION】选择初始安装的软件包
![图片[7]|CentOS7安装|leon的博客](https://blog.leonshadow.cn/wp-content/uploads/2017/11/08.png)
6、安装包组
- 文本界面安装:点击【Minimal Install】,选择【Debugging Tools】【Compatibility Libraries】【Development Tools】,点击【Done】
![图片[8]|CentOS7安装|leon的博客](https://blog.leonshadow.cn/wp-content/uploads/2017/11/09.png)
- 图形界面安装:点击【GNOME Desktop】,选择【Compatibility Libraries】【Development Tools】,点击【Done】
![图片[9]|CentOS7安装|leon的博客](https://blog.leonshadow.cn/wp-content/uploads/2017/11/10.png)
7、选择【INSTALLTION DESTINATION】进行磁盘的分区格式化
![图片[10]|CentOS7安装|leon的博客](https://blog.leonshadow.cn/wp-content/uploads/2017/11/11.png)
8、选中要分区格式化的磁盘,选择【I will configure partitioning.】,点击【Done】进行自定义分区
![图片[11]|CentOS7安装|leon的博客](https://blog.leonshadow.cn/wp-content/uploads/2017/11/12.png)
9、选择【Standard Partition】,点击【+】设置分区
![图片[12]|CentOS7安装|leon的博客](https://blog.leonshadow.cn/wp-content/uploads/2017/11/13.png)
10、分区大小如图所示:
- /boot:1G
- swap:1G
- /:剩余所有的空间
![图片[13]|CentOS7安装|leon的博客](https://blog.leonshadow.cn/wp-content/uploads/2017/11/14.png)
![图片[14]|CentOS7安装|leon的博客](https://blog.leonshadow.cn/wp-content/uploads/2017/11/15.png)
![图片[15]|CentOS7安装|leon的博客](https://blog.leonshadow.cn/wp-content/uploads/2017/11/50.png)
11、分区设置完成后如图所示,点击【Done】完成设置
![图片[16]|CentOS7安装|leon的博客](https://blog.leonshadow.cn/wp-content/uploads/2017/11/16.png)
12、选择【Accept Changes】接受更改
![图片[17]|CentOS7安装|leon的博客](https://blog.leonshadow.cn/wp-content/uploads/2017/11/17.png)
13、选择【KDUMP】取消备份
![图片[18]|CentOS7安装|leon的博客](https://blog.leonshadow.cn/wp-content/uploads/2017/11/18.png)
14、取消选择【Enable kdump】,点击【Done】
![图片[19]|CentOS7安装|leon的博客](https://blog.leonshadow.cn/wp-content/uploads/2017/11/19.png)
15、选择【NETWORK & HOST NAME】配置网络信息
![图片[20]|CentOS7安装|leon的博客](https://blog.leonshadow.cn/wp-content/uploads/2017/11/20.png)
16、选择第一块网卡,点击【Configure…】
![图片[21]|CentOS7安装|leon的博客](https://blog.leonshadow.cn/wp-content/uploads/2017/11/21.png)
17、选择【General】,勾选【Automatically connect to this network when it available】设置网卡开机自启动
![图片[22]|CentOS7安装|leon的博客](https://blog.leonshadow.cn/wp-content/uploads/2017/11/22.png)
18、选择【IPv4 Settings】,选择【Manual】模式,点击【Add】,输入IP、子网掩码、网关地址,再输入DNS地址,点击【Save】保存设置
![图片[23]|CentOS7安装|leon的博客](https://blog.leonshadow.cn/wp-content/uploads/2017/11/23.png)
19、选择第二块网卡,点击【Configure…】
![图片[24]|CentOS7安装|leon的博客](https://blog.leonshadow.cn/wp-content/uploads/2017/11/24.png)
20、同第一块网卡一样配置第二块网卡,但只配置IP和子网掩码,除非自己配置路由规则,否则其他内容不配置
![图片[25]|CentOS7安装|leon的博客](https://blog.leonshadow.cn/wp-content/uploads/2017/11/25.png)
![图片[26]|CentOS7安装|leon的博客](https://blog.leonshadow.cn/wp-content/uploads/2017/11/26.png)
21、配置网卡完成后,更改主机名为”CentOS7″,点击【Done】
![图片[27]|CentOS7安装|leon的博客](https://blog.leonshadow.cn/wp-content/uploads/2017/11/27.png)
- 开机时更改过网卡名称则此处显示为:
![图片[28]|CentOS7安装|leon的博客](https://blog.leonshadow.cn/wp-content/uploads/2017/11/28.png)
22、点击【Begin Installation】开始安装系统
![图片[29]|CentOS7安装|leon的博客](https://blog.leonshadow.cn/wp-content/uploads/2017/11/29.png)
23、系统安装时点击【ROOT PASSWORD】设置root用户密码
![图片[30]|CentOS7安装|leon的博客](https://blog.leonshadow.cn/wp-content/uploads/2017/11/34.png)
24、填写密码,如果密码太弱需要连续点击两次【Done】完成密码设置
![图片[31]|CentOS7安装|leon的博客](https://blog.leonshadow.cn/wp-content/uploads/2017/11/31.png)
25、文本界面安装时不需要添加普通用户,图形界面安装时一定要添加普通用户,安装时可以点击【USER CREATION】进行普通用户的设置
![图片[32]|CentOS7安装|leon的博客](https://blog.leonshadow.cn/wp-content/uploads/2017/11/32.png)
26、在【Full name】中设置用户名,并填写用户密码,点击【Done】
![图片[33]|CentOS7安装|leon的博客](https://blog.leonshadow.cn/wp-content/uploads/2017/11/33.png)
27、等待安装完成
![图片[30]|CentOS7安装|leon的博客](https://blog.leonshadow.cn/wp-content/uploads/2017/11/34.png)
28、安装完成后点击【Reboot】重启服务器完成系统安装
![图片[35]|CentOS7安装|leon的博客](https://blog.leonshadow.cn/wp-content/uploads/2017/11/35.png)
29、重启后文本界面直接选择【CentOS Linux(3.10.0-327.el7.x86_64) 7 (Core)】进入系统
![图片[36]|CentOS7安装|leon的博客](https://blog.leonshadow.cn/wp-content/uploads/2017/11/36.png)
30、重启后图形界面需要接受许可证书
![图片[37]|CentOS7安装|leon的博客](https://blog.leonshadow.cn/wp-content/uploads/2017/11/37.png)
31、系统进入过程
![图片[38]|CentOS7安装|leon的博客](https://blog.leonshadow.cn/wp-content/uploads/2017/11/38.png)
32、进入登录界面
![图片[39]|CentOS7安装|leon的博客](https://blog.leonshadow.cn/wp-content/uploads/2017/11/39.png)
提示:下载地址:http://mirrors.aliyun.com/centos/7/isos/x86_64/
2022-12-20 20:57:56,已超过493天没有更新。某些文章具有时效性,若文章内容或图片资源有错误或已失效,请联系站长。谢谢!转载请注明本文链接:https://blog.leonshadow.cn/763482/18.html